
Frontpage Explorer вблизи
Категория реферата: Рефераты по информатике, программированию
Теги реферата: сочинения по картинам, 7 ответов
Добавил(а) на сайт: Bukin.
Предыдущая страница реферата | 1 2 3 4 5 | Следующая страница реферата
3. Щелкните на кнопке List Webs. Frontpage выполнит поиск по указанному вами серверу или пути и выведет список сайтов в окне списка Front-page Webs.
4. Выберите нужное имя двойным щелчком или укажите его в списке, а затем щелкните по кнопке ОК.
Подсказка
Чтобы быстро открыть сайт, можно нажать на панели инструментов кнопку Open Frontpage Web. аналогичную стандартной кнопке Open, присутствующей в подавляющем большинстве Windows-приложений, а можно выбрать нужное имя в списке последних открытых сайтов в нижней части меню File.
Как открыть сайт, созданный в другой программе
Если на Web-сервере, на котором размещен сайт, установлены соответствующие Серверные расширения Frontpage — это оптимальный вариант для открытия сайта, созданного в каком-либо другом приложении. Серверные расширения Frontpage предоставляют некоторую необходимую дополнительную информацию, делая тем самым содержимое сайта'доступным для редактирования. Так что если серверные расширения установлены, вам, возможно, даже не понадобится менять формат сайта, чтобы загрузить его в Проводник.
Чтобы открыть подобный сайт, выполните процедуру, изложенную в предыдущем разделе. Подробная информация о Frontpage Server Extensions приведена в главе 11.
Открыть сайт, расположенный на сервере, на котором не установлены Серверные расширения Frontpage, также несложно. Для этой цели служит Мастер импорта сайтов (Import Web Wizard), описанный в главе 4.
Режимы просмотра сайтов
Задумайтесь, как вы представляете себе Web-сайт: как пространственную конструкцию из взаимосвязанных страниц или же, скорее, как последовательность страниц, выстроенных в один ряд? Разумеется, ни один из этих вариантов ничуть не хуже другого, и предпочтение того или иного зависит исключительно от вашего образа мысли. Frontpage, перенявший популярный стиль интерфейса Outlook, предоставляет вам семь различных режимов работы с вашими сайтами, как показано на рис. 3.5. Вероятно, это одна из наиболее замечательных возможностей Проводника.
В следующих разделах мы обстоятельно познакомимся с каждым из этих методов представления вида вашего сайта, а затем рассмотрим некоторые их общие черты.
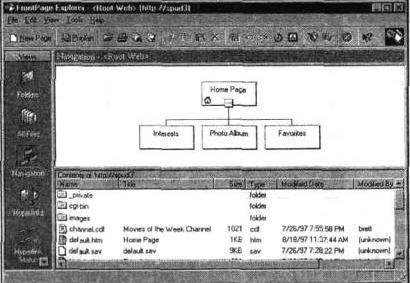
Рис. 3.5. Вид типичного сайта, открытого в Проводнике; с левой стороны окна, под заголовком Views расположен вертикальный ряд значков, однозначно соответствующих режимам обзора сайта
Структура папок (Folders View)
Поскольку вы работаете в Windows 95, то форма представления в виде папок должна быть вам удобна и понятна: похожую картину вы можете наблюдать в проводнике Windows. На ней вы видите структуру папок вашего сайта, при этом не важно, на сервере он размещен или на одном из ваших локальных дисков. Содержимое этих папок вы также можете просмотреть в этом окне, так что вам не придется ломать голову, запоминая расположение файлов, составляющих ваш сайт.
Для переключения в режим просмотра структуры папок щелкните на значке Folders (Папки) на панели выбора карты (Views) или выберите в меню View (Вид) пункт Folders.
Вид структуры папок приведен на рис. 3.6. На этом рисунке показан сайт под названием Project One, созданный с помощью шаблона Project Web (Сайт проекта). О том, как это сделать, смотрите выше в разделе "Создание сайта с нуля".
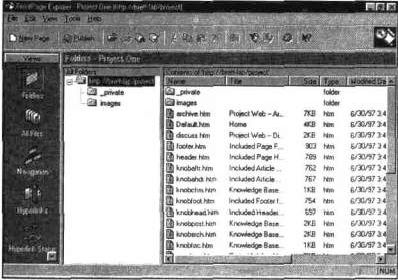
Рис. 3.6. Вид структуры папок
В режиме обзора папок вы увидите, что экран справа от панели Views разделен по вертикали на два окна. В левом окне отображается структура папок сайта. В папке верхнего уровня находятся файлы и подпапки. Создаваемая Frontpage структура папок соответствует типу сайта: например, подпапки сайта, построенного по шаблону Project Web (Сайт проекта), будут не такими, как у сайта, сгенерированного Мастером создания представительства компании.
Обратите внимание (рис. 3.6) на выделенную строку http://brett-lap/project — это не что иное, как URL (Uniform Resource Locator, Унифицированный указатель ресурса) нашего сайта, где brett-lap является именем сервера, а project — это каталог на сервере, в котором расположен сайт. Над URL вы видите строку Folders — Project One. Project One — это название сайта, которое будет фигурировать в строке заголовка практически любого браузера. Все составляющие сайт файлы собраны в подпапках, перечисленных ниже URL. Количество папок в сайте не фиксировано, при необходимости вы можете создавать свои собственные. В следующем разделе объясняется, как это сделать.
В правой части окна вы видите список содержимого папки, подсвеченной в левой части. Вы легко можете узнать тот же принцип действия, который лежит в основе проводника Windows. Перечисленные в правой половине папки и файлы сопровождаются некоторой описательной информацией, такой, как имя, название, размер, тип, дата последнего изменения, автор последнего изменения и произвольные комментарии о файле. (Как и для сайта, название файла (title) и его имя (name) — это совершенно разные вещи, по крайней мере в случае файлов HTML. Имя файла — это его физическое имя, под которым он фигурирует в файловой системе вашей ОС, а название — произвольная текстовая строка, отображаемая броузером. — Примеч. пер) На рис. 3.7 показано содержимое папки images сайта Project One.
Чтобы отсортировать список файлов в окне структуры папок по одному из параметров, щелкните на заголовке соответствующего столбца. Файлы сортируются в порядке возрастания, за исключением сортировки по столбцу Modified Date (по дате последнего изменения) — в этом случае они сортируются в хронологическом порядке, начиная с самой поздней даты и времени. (Точно так же, как и в проводнике Windows, при повторном щелчке на заголовке столбца файлы пересортировываются в обратном порядке. — Примеч. пер.)
По ходу работы с Frontpage в правом окне структуры папок рядом с именами файлов и папок вы постоянно будете встречать некоторое количество различных значков. Один из них — желтый значок папки, его узнать нетрудно. Другой значок, который часто будет вам попадаться, похож на небольшой рисунок; он обозначает графические файлы, такие, как JPEG (формат графических файлов, разработанный Объединенной экспертной группой по фотографии, Joint Photographic Experts Group) и GIF (Graphics Interchange Format, Формат обмена графическими данными). Третий значок выглядит как исписанная страница: он обозначает HTML-файлы и таких файлов будет, вероятно, больше всего. Также вам, наверное, будет встречаться хорошо знакомый значок, который выглядит как миниатюрная версия логотипа вашей любимой "программы из Microsoft Office. Когда вы импортируете в сайт файл Office, Frontpage использует для их обозначения те же самые значки, что вы привыкли видеть в Office. Однако рамки кооперации Frontpage и Microsoft Office этим не ограничиваются. Более подробно об этом рассказано далее в этой главе в разделе "Импорт файлов в сайт".
Создание собственных папок
Рекомендуем скачать другие рефераты по теме: судебная реферат, понятие культуры.
Предыдущая страница реферата | 1 2 3 4 5 | Следующая страница реферата