
Графический редактор Paint
Категория реферата: Рефераты по информатике, программированию
Теги реферата: bestreferat ru, классификация реферат
Добавил(а) на сайт: Масмех.
Предыдущая страница реферата | 1 2 3 4 5 6 7 | Следующая страница реферата
Основные возможности Paint
Проведение прямых и кривых линий различной толщины и цвета.
Использование кистей различной формы, ширины и цвета.
Построение различных фигур - прямоугольников, многоугольников, овалов, эллипсов - закрашенных и не закрашенных.
Помещение текста на рисунок.
Использование преобразований - поворотов, отражений, растяжений и наклона.
Запуск и элементы окна. Начало и завершение работы с Paint.Для запуска графического редактора Paint используется следующий способ: кнопка “Пуск”, пункты подменю “Программы”, “Стандартные” и “Графический редактор Paint”.
Или можно выбрать в окне “Проводник” или “Мой компьютер” файл типа “Точечный рисунок bmp” и дать команду его открыть.
Для окончания работы с Paint можно использовать пункты меню “Файл”, и далее “Выход”.
Вид окна Paint.Окно графического редактора Paint имеет стандартный вид (см. рис. № 7). В левом верхнем углу выводится имя файла рисунка, и затем название редактора Paint. В меню редактора входят команды “Файл”, “Правка”, “Вид”, “Рисунок”, “Параметры” и “?”. В палитру инструментов входят кнопки “Выделение произвольной области” и “Выделение”, “Ластик” и “Заливка”, “Выбор цветов” и “Масштаб”, “Карандаш” и “Кисть”, “Распылитель” и “Надпись”, “Линия” и “Кривая”, “Прямоугольник” и “Многоугольник”, “Эллипс” и “Скругленный прямоугольник” (по порядку сверху вниз). В левом нижнем углу расположена Панель цветов. При некоторых операциях с рисунком на экране временно появляются и другие Панели. Управлять работой в Paint можно посредством меню и панели инструментов. Существуют команды, вызываемые или только через меню, или только через панель инструментов.
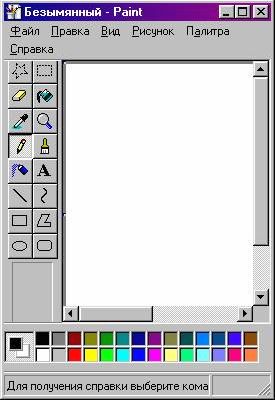 (рис.1)
(рис.1)
Производится посредством выбора из меню Рисунок пункта Атрибуты и вводом в поля Ширина и Высота нужных значений. Таким образом, размеры текущего рисунка изменяются. Следует отметить, что если текущие размеры рисунка превышают новые размеры, то рисунок обрезается по правому и нижнему краю. Если новые размеры больше текущих размеров, то добавленная область получает текущий фоновый цвет. Чтобы отменить изменение, выберите команду Отменить в меню Правка. Пользователь может отменить три последних изменения. Также есть возможность выбрать единицы измерения и тип цветовой палитры (цветная или черно-белая).
Создание рисунка. Панель инструментов. Палитра цветов. Создание рисунка.Для создания нового рисунка применяют пункты меню “Файл” и “Создать”. После этого в рабочей области окна появится белый прямоугольник, на фоне которого и работают. Если рисунок, который ранее находился в рабочей области, не был сохранен, то перед его уничтожением ПК задаст вопрос: “Сохранять изменения в файле ...?” с вариантами ответа “Да”, “Нет” и “Отмена”. Выбор варианта “Отмена” приведет к отмене команды создания рисунка.
Примечание. Для изменения стандартного размера рисунка следует указать курсором правый нижний угол белого прямоугольника. При этом курсор поменяет свой вид на две стрелки. Далее следует перенести курсор при нажатой левой кнопке мышки на новое место.
Для того чтобы рисовать, закрашивать, менять цвет, делать надписи, стирать и т.д. в Paint необходимо выбрать нужный инструмент. Для этого используется палитра инструментов. Необходимо щелкнуть на кнопке с нужным инструментом. После этого выбранная кнопка будет находиться в нажатом состоянии. Курсор мыши также изменит свою форму. Перемещение курсора по рабочей области при нажатой левой кнопке мыши приводит к использованию инструмента и изменению рисунка. При отжатой кнопке мыши происходит простое перемещение курсора без изменения рисунка.
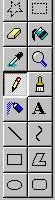 (рис.2)
(рис.2)
Панель инструментов Paint.(см. рис.2)
Карандаш - при нажатой левой кнопки мыши за курсором мыши рисуется его след выбранного цвета толщиной 1 пиксел. При отпущенной левой кнопке след не рисуется.
Кисть - действие похоже на карандаш, но можно менять форму кисти - кружок, квадратик, линия и др.
Распылитель - рисование с эффектом распыления краски.
Ластик - для стирания части рисунка. Можно менять размер ластика. Удаленный участок будет закрашен цветом фона.
Заливка - позволит закрасить выбранным цветом внутреннюю часть произвольной замкнутой области. Для этого требуется выполнить щелчок в любой точке внутри области. Если область не является замкнутой, то закрасится вся рабочая область.
Линия - предназначена для рисования прямой линии (отрезка) выбранного цвета и толщины. Концы отрезка - места, где была нажата и отпущена левая кнопка мыши.
Кривая - предназначена для рисования гладких кривых линий, соединяющих заданные точки, выбранного цвета и толщины. Сначала проводят прямую линию, затем при нажатой левой кнопке мыши кривую можно дважды изогнуть в указанных направлениях.
Прямоугольник - используется для рисования закрашенных и незакрашенных прямоугольников и квадратов. Требуется нажать на левую кнопку мыши, перенести курсор в иную точку и отпустить кнопку. Возможные режимы - “только рамка”, “рамка и заполнение”, “только заполнение”.
Многоугольник - рисование многоугольников. Для рисования первой стороны требуется перетащить курсор при нажатой кнопке. Для построения следующих сторон можно щелкать мышкой в вершинах многоугольника.
Рекомендуем скачать другие рефераты по теме: шпоры по истории, недвижимость реферат.
Предыдущая страница реферата | 1 2 3 4 5 6 7 | Следующая страница реферата