
Работа редактором Word
Категория реферата: Рефераты по информатике, программированию
Теги реферата: шпаргалки по истории россии, как сделать шпаргалку
Добавил(а) на сайт: Яндиев.
Предыдущая страница реферата | 1 2 3 4 | Следующая страница реферата
В режиме “расширенного выделения” выделение фрагмента (отмена выделения) выполняется аналогично выделению в обычном режиме, т.е. с помощью мыши или клавиш управления курсором, но при этом нажимать клавишу Shift не требуется.
Отключение режима расширенного выделения выполняется нажатием клавиши ESC или двойным щелчком мыши в поле ВДЛ (EXT) строки состояния.
Отмена и повторение выполненных действий
![]()
![]()
Word представляет удобное средство отмены ошибочно выполненных действий по редактированию. Чтобы отменить последнее выполненное действие, достаточно выполнить команду Отменить ввод (Undo) меню Правка (Edit). Для повторения последнего отмененного действия можно выполнить команду Повторить ввод (Rredo). Указанные действия по отмене и повторению ввода удобно выполнять щелчком мыши соответственно на левой и правой кнопках с дуговыми стрелками на панели инструментов Стандартная (Standard).
Word запоминает в стеке до сотни последних выполненных действий по редактированию, которые можно отменить или повторить заново. Щелчком кнопкой мыши по одной из кнопок с треугольником можно просмотреть весь список действий по редактированию или отмене редактирования. Выбрав элемент в одном из списков и щелкнув по нему мышью, можно отменить или повторить целую цепочку действий по редактированию, связанных с выбранным элементом.
Редактирование текста
Редактирование выделенного текста.
После выделения фрагмента текста можно пользоваться командами редактирования или форматирования.
Прежде всего, если установлен флажок Заменять выделенный фрагмент при вводе (Typing Replaces Selection) (команда Параметры в меню Сервис, вкладка Правка), то выделенный фрагмент можно заменить обычным набором нового текста. При вводе первой буквы весь выделенный фрагмент автоматически удаляется, а новый текст вставляется на его место (если флажок Заменять выделенный фрагмент при вводе сброшен, то выделенный текст остается на месте, выделение пропадает, а новый текст вставляется перед тем, что было выделено).
Чтобы удалить выделенный фрагмент, нажмите клавишу BACKSPACE или DELETE или выполните команду Удалить в меню Правка.
Чтобы изменить регистр букв в выделенном фрагменте, можно выполнить команду Регистр (Change Case) из меню Формат (Format) и установить подходящую опцию в окне диалога Регистр (рис. 3). Кроме того, вы можете нажать Shift+F3 (при необходимости несколько раз) и выбрать подходящий вариант изменения регистра.
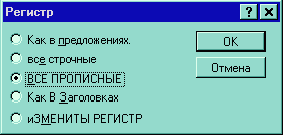
рис.3. Окно диалога Регистр
Перемещение и копирование текста
Мышью можно быстро перемещать и копировать текст, это делается так:
Выделите текст.
Поместите указатель мыши на выделенный фрагмент (вид указателя изменится с I на стрелку) и нажмите левую кнопку мыши.
Чтобы переместить текст, просто перетащите его в новое место. Чтобы скопировать текст, во время перетаскивания держите нажатой клавишу Ctrl. Текст можно перетащить в тот же самый или в другой документ Word (чтобы переместить или скопировать текст в другой документ, на экране должны быть видны окна обоих документов).
Данный способ работает только при установленном флажке Использовать перетаскивание текста при правке (Drag-And-Drop Ntxn Editing). Флажок находится на вкладке Правка (Edit) окна диалога, открываемого командой Параметры из меню Сервис.
Совет
Всего одним сочетанием клавиш можно быстро выделить и переместить целый абзац. Прежде всего установите курсор внутри абзаца. Затем, чтобы поднять абзац вверх (то есть поставить его до предыдущего абзаца), нажмите Shift+Alt+ñ . Чтобы переместить его вниз (то есть под следующий абзац) нажмите Shift+Alt+ò .
Текст также можно перемещать или копировать с помощью буфера обмена (clipboard) - особого средства Windows для временного хранения текста или графики. Это делается так:
Выделите текст.
Для перемещения выполните команду Вырезать (Cut) из меню Правка или нажмите Ctrl+X. Текст будет вырезан (скопирован в буфер обмена и удален) - то есть пропадет из документа и окажется перенесенным в буфер обмена.
Для копирования выполните команду Копировать (Copy) в меню Правка или нажмите Ctrl+C. При этом текст останется в документе, а его копия будет помещена в буфер обмена.
Установите курсор в той позиции, где хотите вставить вырезанный или скопированный в буфер обмена текст. Это место может находиться в том же самом или в другом документе.
Выполните команду Вставить (Paste) в меню Правка или нажмите Ctrl+V. Текст из буфера обмена вставляется в документ.
В Word имеются еще две дополнительные возможности вырезать, копировать и вставлять текст. Во-первых, можно нажать соответствующую кнопку на стандартной панели инструментов:
![]()
Вырезать
Копировать
Вставить
Во-вторых, чтобы вырезать или скопировать выделенный фрагмент текста, можно щелкнуть на нем правой кнопкой мыши и выполнить команду Вырезать или Копировать в контекстном меню.
Аналогично, чтобы скопировать текст из буфера, вы можете щелкнуть на месте вставки правой кнопкой мыши и выполнить в контекстном меню команду Вставить. Меню можно убрать без выполнения команды - для этого нажмите клавишу ESC или щелкните мышью в документе.
После вставки текст не исчезает из буфера обмена. таким образом, повторяя эту операцию, можно вставить в документ несколько копий текста. Однако содержимое буфера обмена стирается, если в Word или в другой программе происходит операция вырезания или копирования. Чтобы сохранить текст в буфере обмена необходимо пользоваться для копирования или перемещения приемами, в которых буфер не участвует (например, описанным выше перетаскиванием мыши).
Форматирование текста
Приемы форматирования текста
В Word различают форматирование символов и форматирование абзацев. Понятие “символ” включает в себя не только отдельный символ, но и слово, фразу, а также фрагмент текста, не являющийся абзацем. При форматировании символов как правило задаются параметры шрифта: гарнитура и размер, начертание и тип подчеркивания, межбуквенное расстояние, скрытый текст и др. При форматировании абзацев кроме параметров шрифта задаются параметры расположения абзаца: выравнивание и отступы относительно полей страницы, интервалы между абзацами и между строками внутри абзаца, а также положение самого абзаца на странице.
Объект форматирования должен быть предварительно выделен. Параметры форматирования сохраняются в символе конца абзаца. Если удалить символ конца текущего абзаца, то абзац принимает параметры форматирования абзаца, следующего за ним в документе. Новый абзац, образующийся при нажатии клавиши ENTER, приобретает параметры форматирования предыдущего абзаца.
В Word реализованы два принципиально отличных способа форматирования текста - прямое (или непосредственное) форматирование и форматирование с использованием стилей. При прямом форматировании выделенному фрагменту поочередно назначаются необходимые параметры оформления. Преимущество стилевого форматирования заключается в том, сто выбранному объекту (обычно это абзац) назначается целый набор параметров форматирования (стиль форматирования), который формируется заранее и имеет уникальное имя. Стиль форматирования может содержать параметры шрифта, абзаца, табуляции, обрамления и заливки, кадра, нумерации и указание на используемый язык для расстановки переносов и проверки орфографии. Стили форматирования могут быть назначены выделенным абзацам или абзацу, внутри которого находится курсор.
Рекомендуем скачать другие рефераты по теме: титульный лист реферата, англия реферат.
Предыдущая страница реферата | 1 2 3 4 | Следующая страница реферата