
Создание баннеров с помощью программы Adobe PhotoShop 7.0
Категория реферата: Рефераты по информатике, программированию
Теги реферата: шпоры по математике, рефераты без регистрации
Добавил(а) на сайт: Новичков.
Предыдущая страница реферата | 1 2 3 4 5 6 | Следующая страница реферата
Палитра Navigator (Навигатор)
Эта палитра управляет масштабом изображения и перемещением последнего в рабочем окне документа. В центре палитры (рис.5) находится окно навигатора, в котором содержится уменьшенное изображение активного документа. Красной рамкой выделена часть изображения, которая отображается в рабочем окне документа. Переводя указатель внутрь рамки и нажимая кнопку мыши, можно перемещать рамку в палитре, выбирая таким образом фрагмент активного изображения, который должен отображаться в рабочем окне документа.
Таким образом, с помощью навигатора можно перемещать изображение в рабочем окне в том случае, когда оно не помещается на экране полностью.
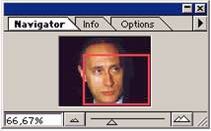
Рис.5 Палитра Navigator (Навигатор)
Кроме того, при помощи палитры Navigator (Навигатор) можно изменять масштаб изображения. Для этого предназначены слайдер и две кнопки, расположенные в нижней части палитры. Перемещение бегунка слайдера вправо или влево приводит к плавному увеличению или уменьшению масштаба. После щелчка на одной из кнопок, находящихся по краям слайдера, масштаб изображения изменяется дискретно. Конечно, это приводит к изменению размеров красной рамки, ограничивающей видимую часть изображения. Если изображение полностью помещается в рабочем окне, то красная рамка будет совпадать с границами окна навигатора.
В левом нижнем углу палитры Navigator (Навигатор) находится поле, в котором отображается текущее значение масштаба в процентах.
В этом поле можно ввести другое значение масштаба, и после нажатия клавиши [Enter] активный документ будет представлен в заданном масштабе.
Чтобы поменять цвет рамки в палитре, необходимо открыть меню палитры, щелкнув на кнопке с черным треугольником, и выполнить команду Palette Options… (Параметры палитры…), задав в ее диалоговом окне новый цвет рамки.
Палитра Info (Инфо)
В этой палитре (рис.6) отображаются данные о цвете, координаты и размеры отдельных точек (пикселей) или выделенных областей изображения.
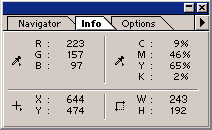
Рис.6 Палитра Info (Инфо)
В окне палитры Info (Инфо) вы можете найти информацию о цветовых параметрах пикселя (группы пикселей) изображения, на котором установлен указатель мыши. Эта информация обычно рассчитана на цветовые модели RGB и CMYK и располагается в верхней части окна палитры. Для модели CMYK рядом с численными параметрами цвета в большинстве случаев стоит знак процента. Если вместо него вы увидите восклицательный знак, это означает, что цвет данного пикселя не входит в цветовое пространство модели CMYK.
В нижней части окна палитры указаны текущие координаты указателя мыши и размеры проекций выделенной области на горизонтальную и вертикальную оси.
Информация, приводимая в палитре Info (Инфо), зависит от того, какой рабочий инструмент является активным. К примеру, при использовании инструмента Measure (Измеритель) в палитре отображается следующее:
в левой верхней части окна палитры какая-либо информация отсутствует;
в правой части указывается длина отрезка, соединяющего две выбранные точки изображения, а также угол его наклона относительно горизонтальной оси;
в левой нижней части приводятся координаты первой отмеченной точки изображения;
в правой части указываются размеры проекций отрезка на горизонтальную и вертикальную оси рабочего окна.
При работе с инструментом Color Sampler (Образец цвета) в палитре появляются дополнительные области (не более четырех), в которых указываются цветовые параметры выбранных с помощью этого инструмента объектов изображения.Для того чтобы изменить форму представления информации, отображаемой в палитре, следует открыть меню палитры и выбрать команду Palette Options… (Параметры палитры…). В открывшемся диалоговом окне вы можете выбрать цветовые модели для отображения информации о цвете, а также единицу измерения линейных объектов.
Палитра Options (Параметры)
Палитра применяется для настройки параметров рабочих инструментов программы. Текущее название палитры и ее содержимое зависят от того, какой инструмент выбран. На рис.7 показаны четыре облика этой палитры – при работе с инструментами Paintbrush(Кисть), Pencil (Карандаш), Paint Bucket (Заливка) и Linear Gradient (Линейный градиент).
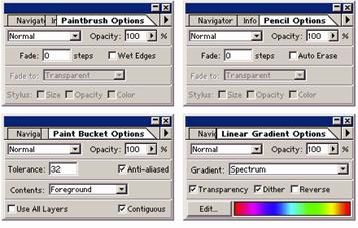
Рис.7. Палитра Options (Параметры)
Например, при работе с кистью вы можете задать в этой палитре следующие параметры: режим смешения цветов (в раскрывающемся списке вверху слева), коэффициент непрозрачности краски (параметр Opacity), размер мазка кисти (Fade) и признак размытости его краев (флажок Wet Edges).
Чтобы восстановить исходные параметры для выбранного или всех рабочих инструментов, необходимо открыть меню палитры и выбрать команду Reset Tool (Восстановить инструмент) или Reset All Tools (Восстановить все инструменты). Процедура изменения параметров других инструментов производится таким же образом.
Палитра Color (Синтез)
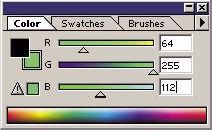
Рекомендуем скачать другие рефераты по теме: реферат на тему, скачать реферат бесплатно без регистрации.
Предыдущая страница реферата | 1 2 3 4 5 6 | Следующая страница реферата