
Сведение midi и wave композиций в cakewalk pro audio 6.0
Категория реферата: Рефераты по информатике, программированию
Теги реферата: доклад по английскому, качество реферат
Добавил(а) на сайт: Геннадий.
Предыдущая страница реферата | 1 2 3 4 5 6 7 | Следующая страница реферата
Обратите внимания на поля Pan (панорама) и Volume (громкость). Для левого стереоканалаРап=0, для правого — Рап= 127. Громкость всегда можно подобрать по желанию и в соответствии с рекомендациями, изложенными в гл. 1.
Аналогичные параметры задайте для трека, который будет содержать сигнал правого канала. В результате ваших действий секция треков будет выглядеть примерно так, как показано на рис. 4.7 (показаны только самые важные в данный момент поля Source и Port).
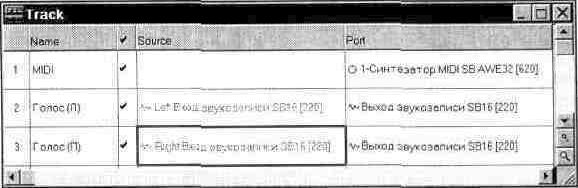
Рис. 4.7. Результат подготовки треков к записи
Теперь смело нажимайте Record и пойте, сколько душе угодно, (пока повторно не нажмете Record или Play или пока не закончится место на диске). После остановки записи вы обнаружите появление двух новых клипов (в секции клипов окна Track), содержащих два звуковых сообщения (для левого и правого каналов). Результат нашей записи показан на рис. 4.8.

Рис. 4.8. Результат записи звука
Теперь можете возвратить сонг в начало и послушать, что получилось. Результат, скорее всего, будет далек от совершенства: где-то слова будут звучать раньше, чем хотелось бы, где-то позже, какие-то фрагменты сэмплов будут испорчены (например, шумами). Одним словом, предстоит еще много работы, прежде чем песня зазвучит так, как надо. Но уже сейчас вы можете попробовать перезаписать неудачные фрагменты (ведь не обязательно перезаписывать всю песню целиком). Для этого удобно пользоваться режимом записи Auto Punch.
Любое звуковое сообщение всегда можно экспортировать в WAVE-файл и обработать в любом звуковом редакторе, обладающем возможностями, которых нет у музыкального редактора Cakewalk.
В секции клипов с помощью мыши выделите звуковые сообщения, соответствующие левому и правому каналам стереофонического сэмпла. Выберите команду File > Utilities > Export Audio to Wave и с помощью открывшегося окна диалога сохраните выделенные звуковые сообщения в WAVE-файле с заданным именем.
Об экспорте звуковых сообщений в Cool Edit стоит упомянуть отдельно. Cool Edit совместим с Cakewalk. Если, например, вы захотите отредактировать звуковое сообщение средствами Cool Edit, то совсем необязательно сохранять его в виде WAVE-файла. Вернемся к только что рассмотренному примеру экспорта звука в WAVE-файл. Вместо того чтобы вызывать окно Export Audio to Wave, выберите команду Tools > Cool Edit. Выделенные звуковые сообщения окажутся загруженными в Cool Edit. С помощью этого редактора, например, можно осуществить шумоподавление (что не предусмотрено в Cakewalk). Однако следует иметь в виду, что при таком способе экспорта передаются не сами звуковые сообщения, а их копии в формате WAVE-файла. Чтобы «вернуть» сэмпл, обработанный во внешнем звуковом редакторе, в сонг, его нужно импортировать (тем самым превратив сэмпл в звуковое сообщение Cakewalk).
4.3. Импорт WAVE-файлов
В звуковое сообщение Cakewalk можно превратить любой монофонический WAVE-файл. Стереофонические файлы преобразуются в два звуковых сообщения, расположенных на смежных треках со значениями панорамы О (для левого канала) и 127 (для правого). Импортировать звуковые файлы можно, как минимум, двумя способами. Начнем с описания самого удобного (на наш взгляд).
Прежде чем осуществлять импорт WAVE-файла, нужно задать две координаты позиции его размещения в сонге: выбрать трек, не содержащий MIDI-co-общений (с помощью маркера секции треков в окне Track) и выбрать временную позицию с помощью маркера секции клипов. Временную позицию также можно задать с помощью счетчика текущей позиции, расположенного в левой верхней части главного окна. Щелкните по нему мышью и в появившемся окне численно задайте временную позицию в формате такт:доля:тик. Теперь командой Insert > Wave File откройте стандартное окно и с его помощью выберите заранее подготовленный звуковой файл.
Существует еще и другой способ импорта WAVE-файлов. Находясь в окне списка сообщений Event List, нажмите клавишу , создав тем самым
новое сообщение. Подведите маркер к полю Kind (тип) в строке только что созданного сообщения и нажмите клавишу . Откроется окно диалога Kind of Event.
Если вам удобнее работать мышью, то это окно можно вызвать по-другому:
дважды щелкните по полю Kind нового сообщения. В окне Kind of Event выберите тип сообщения Wave Audio и нажмите клавишу или кнопку ОК. Появится еще одно окно — стандартное окно загрузки файла. С его помощью вы сможете выбрать импортируемый в звуковое сообщение WAVE-файл. Как видите, все довольно просто. Главная неприятность, которая может вас подстерегать, заключается в том, что звуковые и MIDI-сообщения, хранящиеся на одном треке, не могут воспроизводиться одновременно. Ведь для каждого трека задается только один порт вывода: или драйвер MIDI-yc-тройства, или драйвер ЦАП звуковой карты.
Если случайно получилось так, что звук импортировался на трек, уже содержащий MIDI-сообщения, то можно отменить импорт с помощью команды Edit > Undo и повторить все сначала, но уже правильно. Или можно ничего не отменять, а находясь в секции клипов окна Track, разнести клипы, содержащие звуковые и MIDI-сообщения, по разным трекам. После этого, вызвав окно Track Properties, проверьте, чтобы для MIDI- и звуковых треков были заданы соответствующие порты вывода.
4.4. Обработка звука и спецэффекты
Продолжим рассмотрение примера с записью песни. Предположим, что вы осуществили шумоподавление средствами внешнего звукового редактора и вернули сэмпл песни на исходное место в сонге Cakewalk. Конечно, вполне возможно, что на этом вы решите завершить работу над песней. Но еще не все возможности Cakewalk исчерпаны.
Обработать звук и наложить эффекты вы, в принципе, могли бы с помощью внешнего редактора. Но когда речь идет о синхронизации отдельных слов или фраз песни с музыкальным материалом, то без инструментов обработки звука Cakewalk вам просто не обойтись.
Итак, запись вашей песни по-прежнему выглядит так, как показано на рис. 4.8. Пока она состоит из двух звуковых сообщений для левого и правого каналов. Выделите их и вызовите окно Audio (командой View > New > Audio или командой всплывающего меню секции клипов Audio). Вид окна Audio показан на рис. 4.9.
В дальнейшем мы будем пользоваться инструментами, расположенными в этом окне, и всплывающим меню, вызываемым путем нажатия правой кнопки мыши.
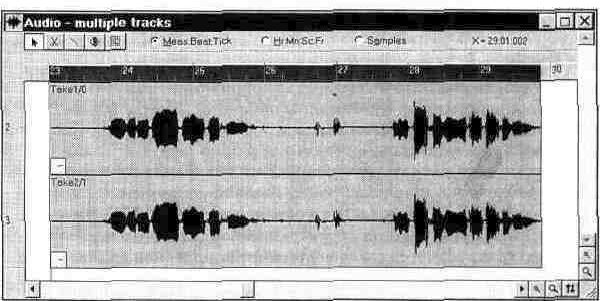
Рис. 4.9. Окно для работы со звуком
Инструменты окна Audio расположены в его левой верхней части. Перечислим их слева направо:
?» Selection — выбор и перемещение звуковых сообщений;
Рекомендуем скачать другие рефераты по теме: конспект урока по русскому, рефераты.
Предыдущая страница реферата | 1 2 3 4 5 6 7 | Следующая страница реферата