
Редактор формул MS Equation 2.0
Категория реферата: Рефераты по информатике, программированию
Теги реферата: реферат на тему организация, мини сочинение
Добавил(а) на сайт: Эраст.
Предыдущая страница реферата | 1 2 3 4 5 | Следующая страница реферата
Специальные символы в формулах
χ-κвадрат-распределение представляет собой статистическое распределение, часто используемое в математической статистике. Формула такого распределения состоит из греческих букв, верхних и нижних индексов.
Слева от знака равенства в этой формуле расположен символ Х в квадрате (с верхним индексом 2). Чтобы получить такой элемент формулы, в меню шаблонов надлежит выбрать третье слева поле, позволяющее создавать объекты с индексами (см. рис. 6). В открывшемся списке шаблонов следует выбрать первый в 4-м ряду, рядом с которым справа сверху расположен индекс.
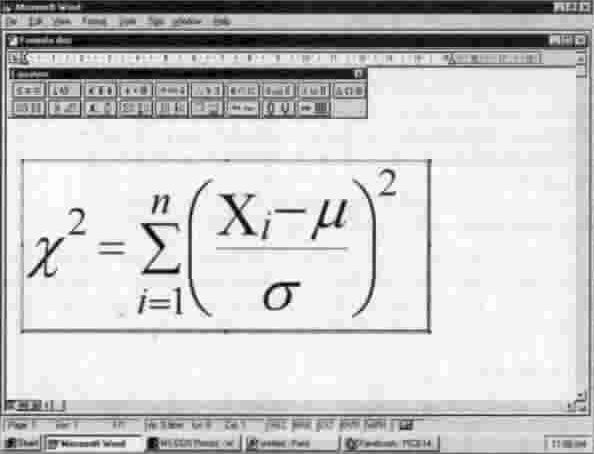
Рис. 5. χ-квадрат-распределение
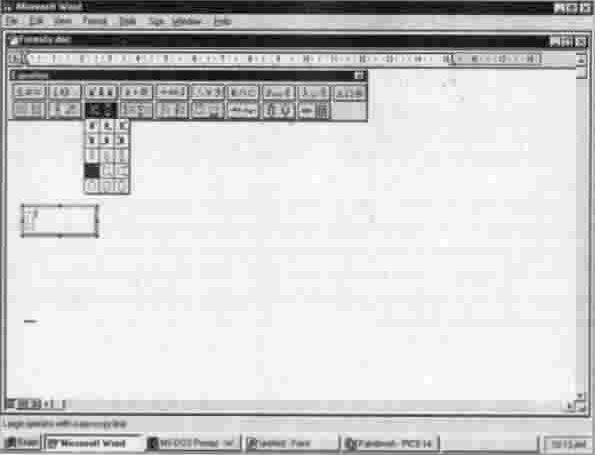
Рис. 6. Объекты с индексами
В первое поле нужно ввести греческую букву χ. После нажатия комбинации клавиш [Ctrl+G] устанавливается режим ввода греческих литер и в строке состояния появляется надпись Greek/Symbol. если нажать клавишу с латинской литерой "С", на экране появиться греческая литера χ. С помощью мыши эту операции выполнить проще. Достаточно в меню символов, во втором справа поле (поле строчных греческих литер) выбрать литеру χ.
В качестве верхнего индекса нужно ввести цифру 2. Для этого следует позиционировать курсор ввода в поле верхнего индекса (с помощью мыши или клавиш управления курсором) и нажать клавишу с цифрой 2. Справа от введенных символов должен находится знак равенства "=". Чтобы ввести его, надлежит установить курсор ввода справа от введенных символов и нажать клавишу с символом "=". Далее в формуле стоит знак суммы с верхним и нижним индексами. Знаки суммы сосредоточены в четвертом слева поле меню шаблонов. Необходимо выбрать крайний справа знак в первом ряду (см. рис. 7).
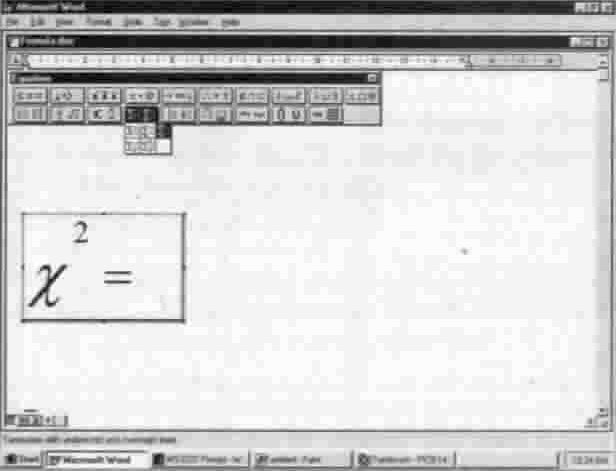
Рис. 7. Вставка знака суммы
В поле верхнего индекса надлежит ввести "n", в поле нижнего индекса – "i=1". Полученная в результате часть формулы изображена на рис. 8.

Рис. 8. Часть формулы
Под знаком суммы расположено выражение, представляющее собой объект с верхним индексом. Применение такого шаблона уже было рассмотрено ранее. Речь идет о шаблоне из третьей слева группы (первый слева шаблон в четвертом ряду).
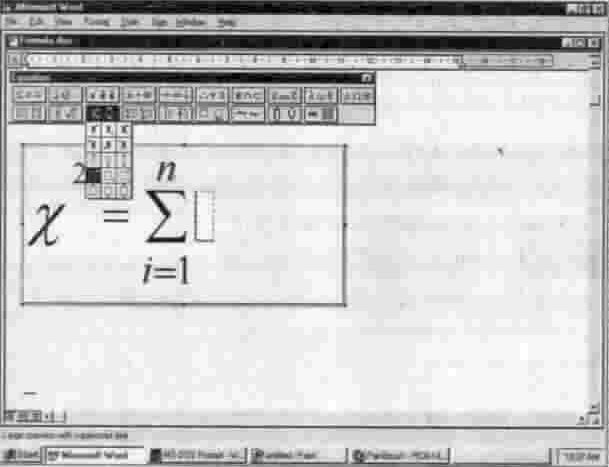
Рис. 9. Шаблон объекта с верхним индексом
Сам объект должен быть взят в круглые скобки. Для этого достаточно выбрать в первом поле меню шаблонов первый шаблон (рис. 10).
В скобках расположена дробь с горизонтальной чертой, в числителе и знаменателе которой стоят выражения. Такой шаблон есть во втором поле меню шаблонов (первый в первом ряду) (рис. 11).
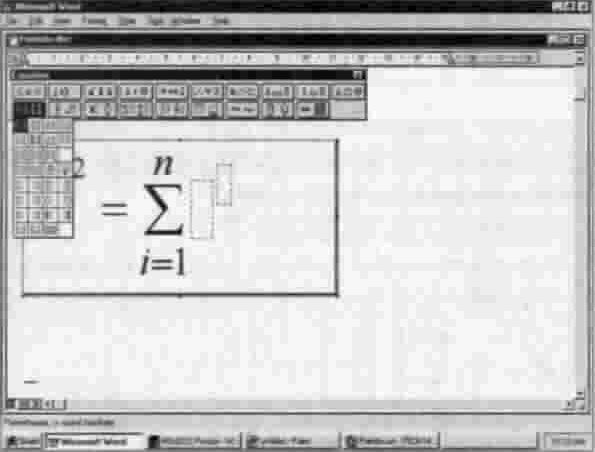
Рис. 10. Меню шаблонов скобок
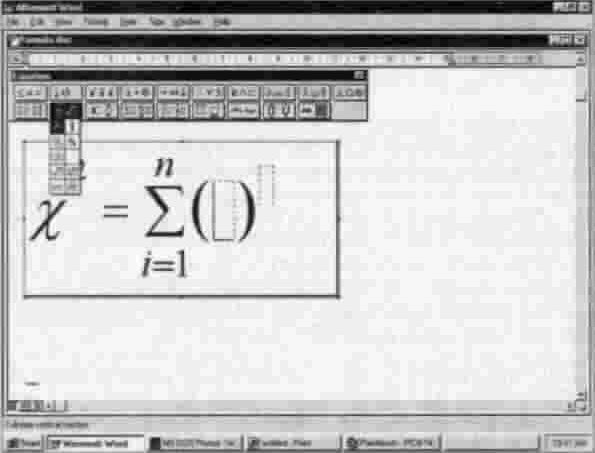
Рис. 11. Меню шаблонов дробей и корней
В числителе стоит разница двух величин, первая из которых имеет нижний индекс. Шаблон объекта с нижним индексом есть поле объектов с индексами (третье поле в меню шаблонов). Искомый шаблон является вторым справа в четвертом ряду (рис. 12).
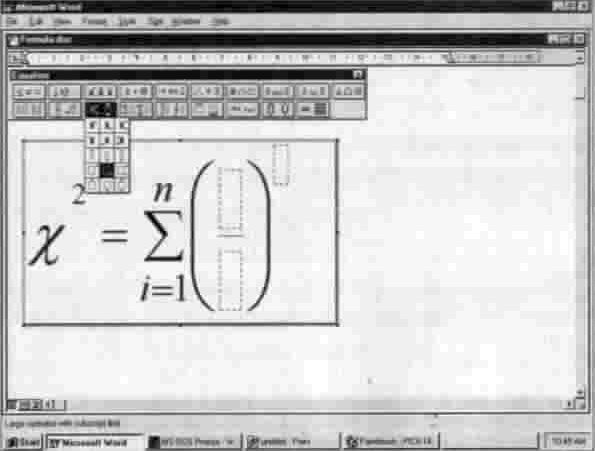
Рис. 12. Шаблон с нижним индексом
В поле объекта следует ввести прописную греческую литеру Х. Это можно сделать с помощью клавиатуры, нажав клавиши [Ctrl+G], а затем – [Shift+C], или с помощью мыши: крайнее справа поле в меню символов содержит прописные греческие литеры (искомая литера Х – третья в первом ряду). В качестве индекса вводится путем нажатия соответствующей клавиши на клавиатуре латинская литера "i". После этого курсор ввода следует установить в следующей позиции и ввести минус. Затем надлежит ввести строчную греческую литеру μ, а в знаменателе – строчную греческую литеру σ. Последним вводится верхний индекс над выражением в скобках – цифра 2.
При вводе формулы следует учитывать, что курсор ввода имеет различную форму в различных ситуациях. При вводе знака "минус" после литеры "i" в нижнем индексе курсор ввода должен располагаться после литеры и иметь ее размер. При вводе знака "минус" после всей индексированной переменной курсор ввода должен находиться справа от нее и иметь размер, соответствующий размеру этой переменной.
Если Редактор формул запущен из WinWord 7.0, то для завершения работы с ним и вставки созданной формулы в текущий документ следует установить курсор мыши вне кадра формулы и выполнить щелчок. Если Редактор формул запущен автономно, то созданную формулу можно перенести в документ посредством буфера промежуточного хранения. Для этого необходимо маркировать формулу с помощью команды Select All меню Edit и вызвать команду Сору того же меню. Вставка содержимого буфера промежуточного хранения в документ осуществляется с помощью команды Paste меню Edit редактора WinWord 7.0.
Чтобы формула была видна в документе, нужно в разделе View диалогового окна команды Options... меню Tools выключить опцию Picture Placeholders (Место для рисунков). Иначе вместо формулы будет отображаться только рамка. На распечатке (и при вызове команды Print Preview меню File} формула будет выглядеть так же, как в Редакторе формул.
Ввод текста
Созданную формулу следует снабдить небольшим комментарием о назначении переменных. Такой комментарий лучше всего оформить как отдельный объект, создаваемый средствами Редактора формул. Комментарий обычно располагается под формулой. Именно там в документе следует позиционировать курсор ввода (возможно, добавив дополнительный абзац путем нажатия клавиши [Enter]). После этого можно вставлять объект, вызвав команду Object... меню Insert. В разделе Create New (Создать новый) диалогового окна вставки объекта, в поле Object Туре (Тип объекта) надлежит выбрать значение Microsoft Equation 2.0 и нажать кнопку ОК.
Как только появится окно Редактора формул, следует перейти к работе с текстом, активизировав опцию Text в меню Style. Теперь можно вводить текст. Первая строка должна содержать комментарий о переменной m . Для ее ввода следует:
Выбрать строчную греческую литеру m во втором справа поле меню символов.
Ввести дефис (знак "минус") с клавиатуры.
Выбрать в меню символов в пятом поле тонкую стрелку, направленную вправо (первый символ в списке).
После стрелки можно ввести пробел и текст "среднее генеральной - выборки". Следует помнить, что шрифт, установленный при вводе текста, должен быть русифицированным. По умолчанию используется Times New Roman (нерусифицированный). Для изменения вида шрифта можно воспользоваться командой Define... (Определить) меню Style. В открывающемся диалоговом окне (рис. 13), в поле списка Text можно задать подходящий русифицированный шрифт.
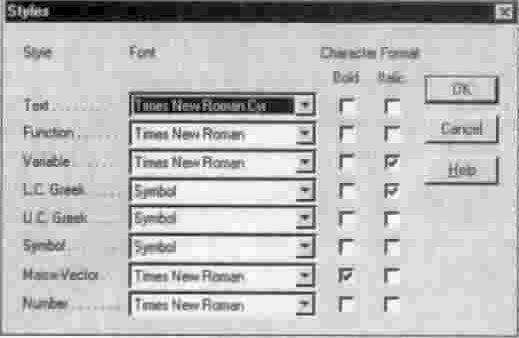
Рис. 13. Установка шрифта
По завершении ввода текста нужно нажать [Enter].
Вторая строка комментария должна содержать пояснение переменной s . Текст комментария таков:
Стандартные отклонения генеральной выборки.
Остальные комментарии показаны на рис. 14.

Рис. 14. Пояснения к формуле
Рекомендуем скачать другие рефераты по теме: реферат на тему экология, культурология.
Предыдущая страница реферата | 1 2 3 4 5 | Следующая страница реферата