
Редактор формул MS Equation 2.0
Категория реферата: Рефераты по информатике, программированию
Теги реферата: реферат на тему организация, мини сочинение
Добавил(а) на сайт: Эраст.
Предыдущая страница реферата | 1 2 3 4 5 | Следующая страница реферата
Форматирование текста
Работая в Редакторе формул, можно сформировать введенный текст. Например, выровнять по стрелке. для этого следует разместить курсор ввода в любом месте текста комментария и установить опцию Align at = (выровнять по =) меню Format. Word выровняет все строки текста по разделительному символу, в данном случае – по стрелке.
Для вставки созданного комментария в текущий документ следует выполнить щелчок вне поля кадра в Редакторе формул.

Рис. 15. Сформатированный текст
Увеличение/уменьшение формулы
В активном документе формулу можно увеличить, уменьшить или переместить. Для изменения размера формулы предназначены маркировочные квадратики на рамке вокруг формулы. Маркировочные квадратики становятся видны после щелчка мышью на формулу. Перемещая эти квадратики, можно изменять размер рамки, а следовательно, и размер формулы. Необходимо, однако, учитывать, что непропорциональное изменение размеров рамки может привести к нарушению взаимного расположения элементов формулы.
Перемещение формулы
Для перемещения формулы необходимо маркировать все выражение, выполнив щелчок на поле маркировки слева от формулы, и переместить его в нужную позицию.
Обновление формулы
Иногда возникает необходимость изменить формулу после вставки в документ. Для этого достаточно дважды щелкнуть мышью на формуле, вследствие чего будет вызван Редактор формул. По завершении редактирования можно вернуться в WinWord 7.0, выполнив щелчок вне кадра. В результате документ будет содержать обновленную формулу.
Матрицы
Среди объектов, поддерживаемых Редактором формул, - разнообразные матрицы. Рассмотрим процесс записи системы линейных уравнений в матричной форме средствами Редактора формул.
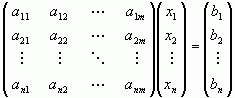
Рис. 16. Матричная запись системы уравнений
Чтобы вставить в активный документ матричное уравнение, показанное на рис. 16, необходимо вызвать Редактор формул с помощью команды Object… меню Insert. Для создания формулы надлежит выполнить следующие действия:
Выберите в меню скобок круглые скобки (рис. 17).
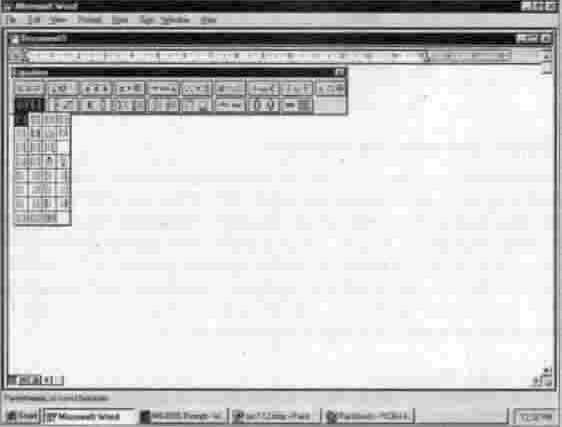
Рис. 17. Меню скобок
Установите курсор ввода между скобками и в меню матричных элементов (крайнее справа поле в меню шаблонов) выберите матрицу размером 4 на 4 поля.
Установите курсор ввода в первом поле матрицы и введите объект с индексом (рис. 19). Затем маркируйте это поле с помощью мыши и, нажав клавиши [Ctrl+C], скопируйте его в буфер промежуточного хранения.
С помощью комбинации клавиш [Ctrl+V] вставьте содержимое буфера промежуточного хранения во все поля, которые должны содержать переменные. Примером является система уравнений, показанная на рис. 16.
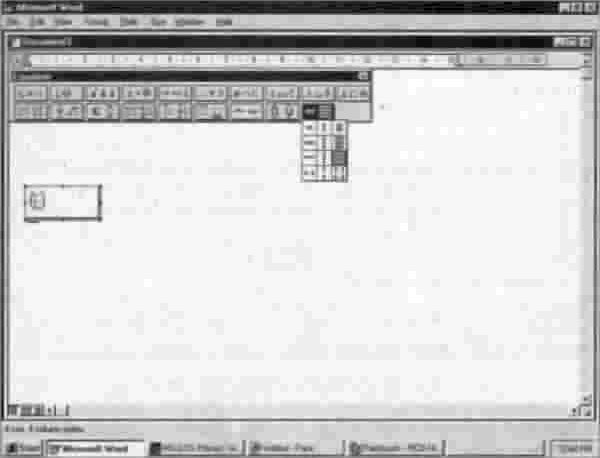
Рис. 18. Матрица

Рис. 19. Вставка шаблона с индексами
В остальные пустые поля введите различные символы заполнения (см. рис. 16), содержащиеся во втором поле меню символов. Примером частично заполненной матрицы приведен на рис. 20.
Заполните поля соответствующими данными. В первое пустое поле следует поместить "а" с индексом 11.
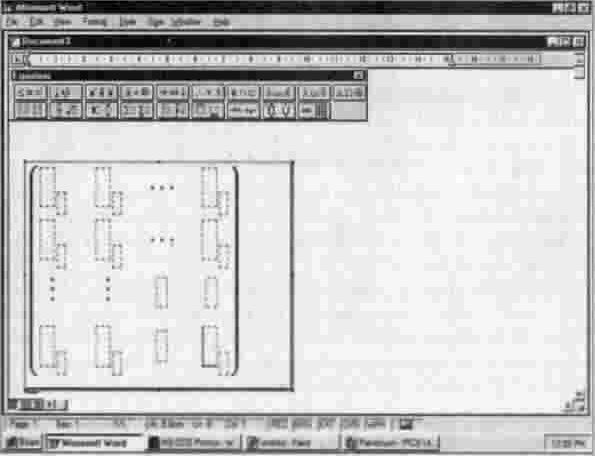
Рис. 20. Пустые поля
Перемещение по матрице
Перемещение от поля к полю внутри матрицы осуществляется с помощью клавиши [Tab] или клавиш управления курсором.
В процессе создания матрицы необходимо следить за тем, чтобы был установлен формат Matrix-Vector или Math в меню Style.
Первая часть формулы готова. можно переходить к оформлению вектора переменных.
Вектор
Сначала следует переместить курсор ввода вправо – за скобки созданной матрицы. В меню шаблонов скобок нужно выбрать круглые скобки. В эти скобки надлежит заключить одностолбцовую матрицу (вектор):

Рис. 21. Меню шаблонов матриц с выбранным вертикальным вектором
Щелчок на этой пиктограмме приводит к открытию окна, в котором можно указать размер создаваемой матрицы.
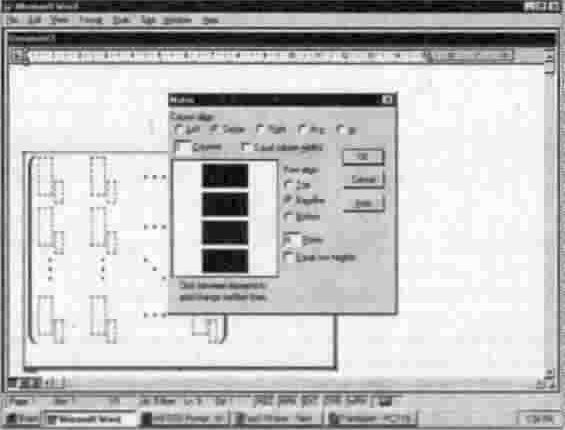
Рис. 22. Диалоговое окно определения размеров матрицы
Рекомендуем скачать другие рефераты по теме: реферат на тему экология, культурология.
Предыдущая страница реферата | 1 2 3 4 5 | Следующая страница реферата